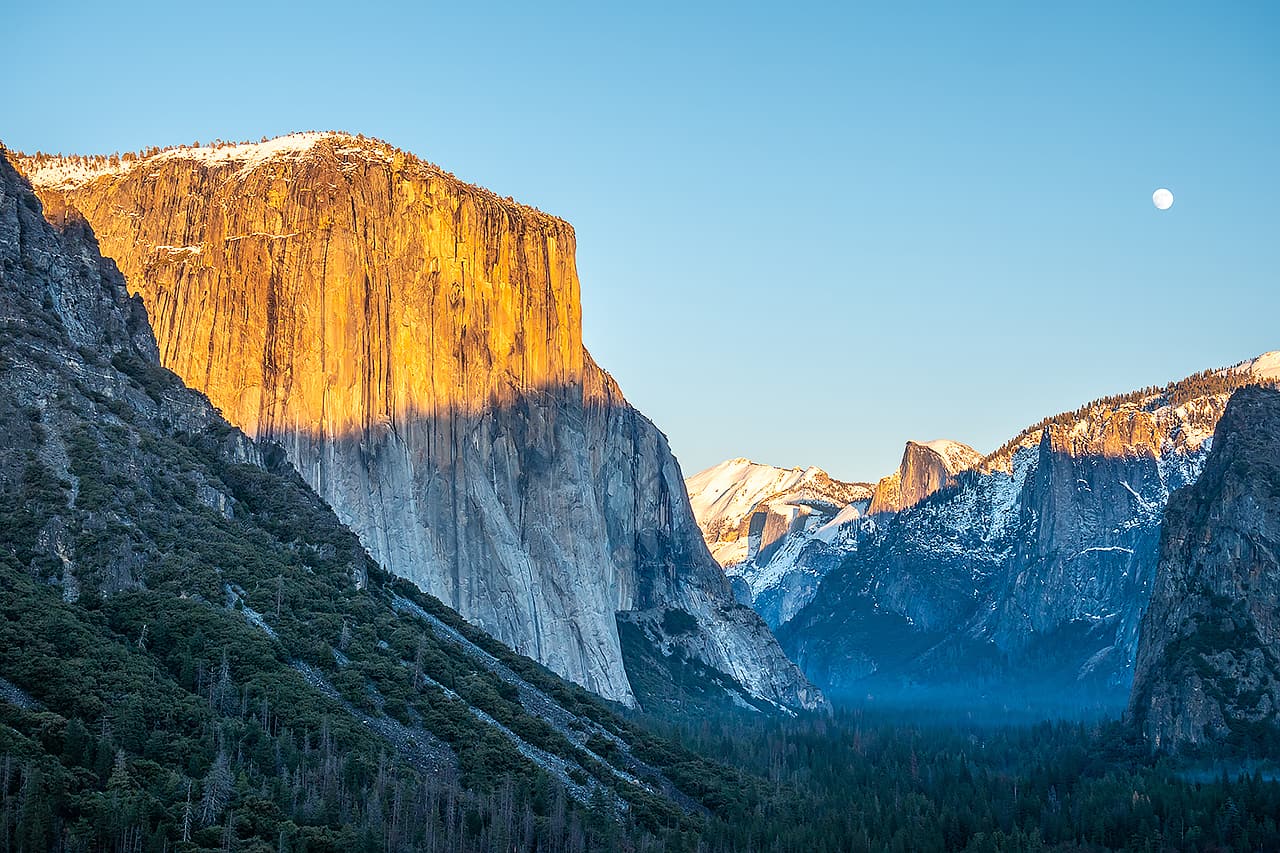
私が使っているサブのMac、Mac mini(Mid 2010)の内蔵ハードディスクが不調になり、ハードディスクを交換しました。
事情があって、サポートが終了したOS、Snow Leopardを今でも使い続けていました。
しかし、ハードディスク交換で内蔵ハードディスクが1TBになったので、パーティションを切り、2つのOSをインストールすることにしました。
一つはSnow Leopard、もう一つは「OS X」の最終バージョンである「El Capitan」にすることに。
ところが、OSのアップグレードに失敗。今までに経験したことのない困難な状況に陥ってしまいました。
岡山でサポート対象外のMacを修理してくれるお店
状況説明の前にOSアップグレードの発端となった、内蔵ハードディスクの不具合について触れておきます。
Mac miniを使っていたところ、完全にフリーズ。
再起動にも失敗したため、TimeMachineからOSを復元しました。
復元方法は以下のAppleサポートを参照。
参照 バックアップから Mac を復元する(support.apple.com)
復元後にディスクユーティリティでハードディスクを検証したところ、問題はありませんでした。
しかし、起動時のフリーズが止まらず。
システムDVDで起動してディスクユーティリティで検証してみると、ハードディスクが修復不能だと分かりました。
そこでAppleサポートを頼ることに。
回答はMac mini(Mid 2010)はサポート対象外。
もう10年を経過したMacなので、仕方ないですね。
……
でも、大丈夫です。
Appleがダメでも、修理してくれるところはあるんです。
私がお願いしたのは「パソコン修理24スマホドック24 岡山駅前店」。
参照 パソコン修理24スマホドック24 岡山駅前店(smaphodock24.jp)
内蔵ハードディスクを無事交換していただきました。
内蔵ハードディスクが500GBから1TBになりました。
SSDへの交換も可能みたいです。
El Capitanのインストールが中断する際のメッセージ「インストールできるパッケージがありません」
さて、無事に内蔵ハードディスクが交換できたので、1TBのハードディスクに500GBの2つのパーティションを切り、一方にSnow Leopard、もう一方にEl Capitanを入れることとしました。
Snow Leopardの方は前述したようにTimeMachineからOSを復元できました。
バックアップがあると待ち時間さえ我慢すれば簡単です。
次にOS X El Capitanをインストールします。
El CapitanはYosemiteの後継OSで、高速化やセキュリティアップが図られたOSです。
私はYosemiteを長い間使用していたので、それよりも高性能だと思われるEl Capitanがインストールしたかったのですが…
まずはApp StoreからOSをダウンロードするところからはじめました。
実はこれが間違いの始まりだったのです。
App StoreからOSをダウンロード
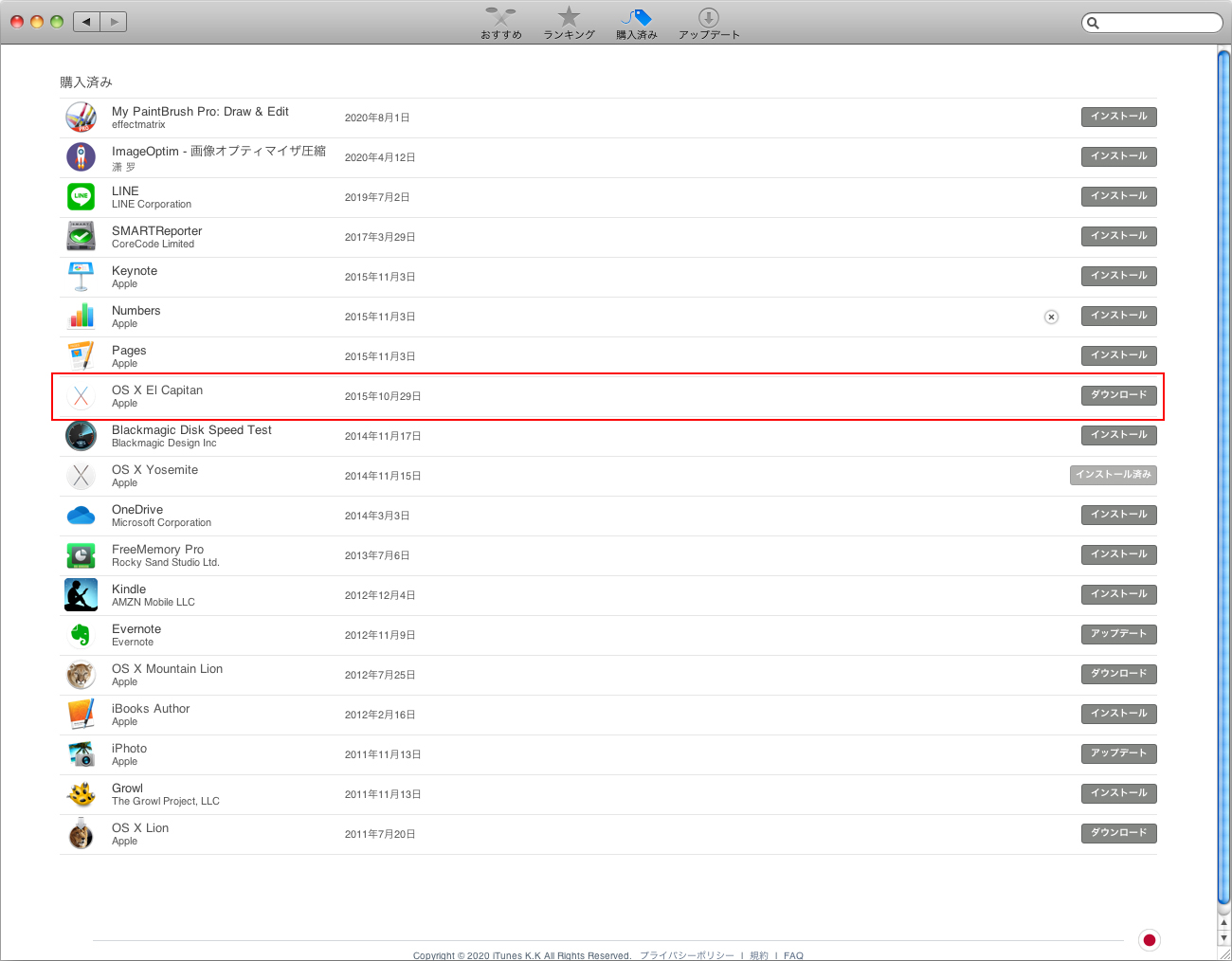
私の購入済みのOSをApp Storeで確認すると、上記のようにOS X El Capitanがありました。
以前にOS X El Capitanをインストールしたことがあるからです。
ここからダウンロードすると、アプリケーションフォルダーにOSのインストーラーが作られ、以下の画面が表示されます。
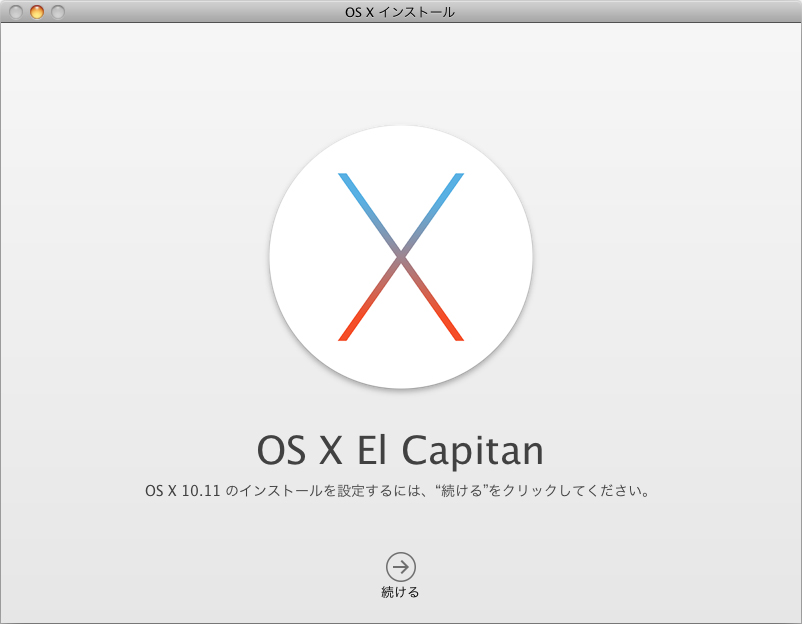
あとは、画面の案内に沿ってインストールするだけのはずなのですが…
「インストールできるパッケージがありません」
というメッセージが出て、インストール不能になってしまいました。
何度やっても結果は同じ。
さらにSnow Leopardをインストールしたパーティションも起動不能になるという最悪の状況に陥りました。
El CapitanのUSBインストーラを作ることにも失敗
仕方なく再度、TimeMachineからSnow Leopardを復元。
両方のパーティションにSnow Leopardを復元し、一方をEl Capitanにアップグレードします。
また失敗したくないので、USBインストーラを作成することにしました。
USBメモリは16GBを選びました。
フォーマット形式はMac OS 拡張(ジャーナリング)です。
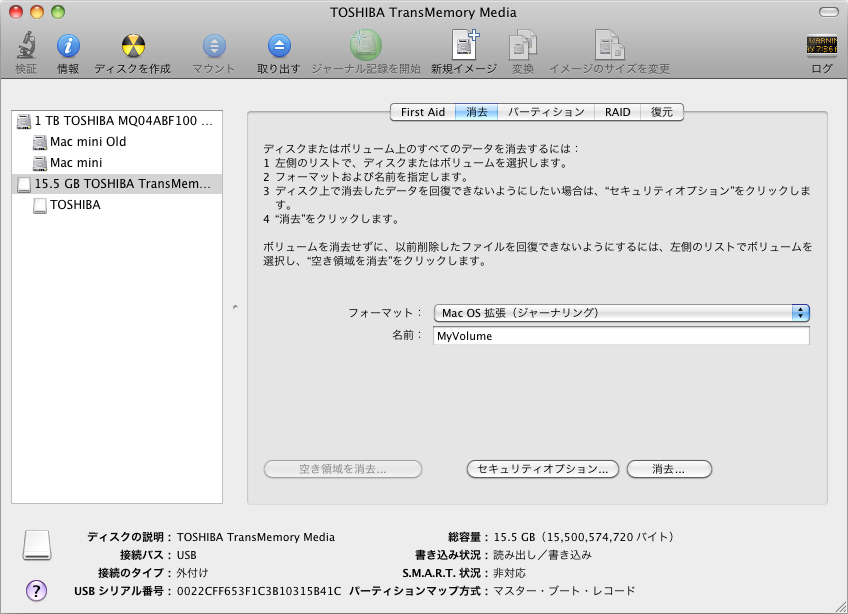
手順は以下のページで紹介されています。
参照 macOS の起動可能なインストーラを作成する方法(support.apple.com)
ところが、上記ページで紹介されているターミナルのように「Copy complete.」とはならなかったのです。
エラーメッセージ「Fail to start erase of disk due to error (-9999, 0).」
結果は以下のようなエラーとなってしまいました。
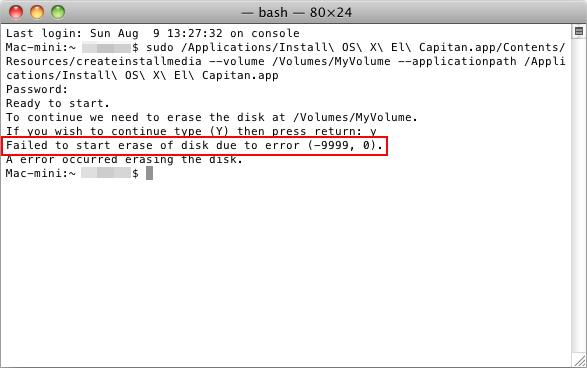
OSX YosemiteにアップグレードしてからEl CapitanのUSBインストーラを作りましょう。
試行錯誤の結果、Snow Leopardでは「Fail to start erase of disk due to error (-9999, 0).」のエラーになってしまうことが分かりました。
そこで、Snow LeopardをOSX Yosemiteにアップグレードすると、「macOS の起動可能なインストーラを作成する方法」の通りにUSBインストーラを作ることができました。
YosemiteへのアップグレードはApp Storeからダウンロードしたインストーラーで問題なくアップグレードできます。
USBインストーラからインストールしても「インストールできるパッケージがありません」
USBインストーラはめでたくできたものの、やっぱり「インストールできるパッケージがありません」となってしまいます。
ここで、やっと原因が見えてきます。
問題はApp StoreからダウンロードしたEl Capitanのインストーラだったのです。
El CapitanのインストーラはApp Storeからダウンロードしてはいけません。
Appleは以下のページでOS X El Capitanへのアップグレード方法を案内しています。
参照 OS X El Capitan へアップグレードするには(support.apple.com)
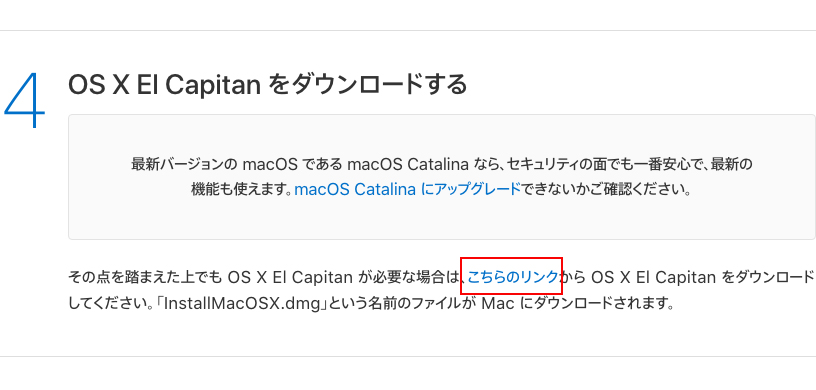
上記のページのリンクアドレスから「InstallMacOSX.dmg」をダウンロードしてください。
最初にこのページに出会っていれば、苦労することはなかったでしょう。
古くからのMacユーザーはApp StoreからOSインストーラーをダウンロードすることに慣れているので、私のように失敗するケースは多いのではないでしょうか?
Mac OS X Snow LeopardをOS X El Capitanにアップグレードする手順のまとめ
私がSnowLeopardからEl Capitanにアップグレードした手順をまとめておきます。
Time Machineでバックアップを取っておけば、ハードディスクが壊れても安心です。
必ずバックアップしておきましょう。
1. 新しいハードディスクにTime MachineからSnow Leopardを復元
参照 バックアップから Mac を復元する(support.apple.com)
2. Snow LeopardをYosemiteにアップグレード
OSインストーラーはApp Storeからダウンロードします。
3. El Capitanのインストーラをダウンロード
参照 OS X El Capitan へアップグレードするには(support.apple.com)
上記ページの「5.macOSインストーラをインストールする」までの手順を実行し、インストーラが立ち上がったら、終了します。あるいは無視します。
アプリケーションフォルダーに「OS X El Capitan インストール」が作成されていることを確認してください。
これがインストーラーの本体です。
これでインストーラーUSBを作成します。
4. El CapitanのインストーラUSBを作成
参照 macOS の起動可能なインストーラを作成する方法(support.apple.com)
※このステップが必須かどうかは試していないので分からないです。
5. Install OS X El Capitanから起動
上記のステップで作成したインストーラをUSBに差し込み、Macを再起動します。
再起動時にはキーボードの「option」を押したままにします。
起動可能なディスクが表示されます。
左右の矢印キーを押して「Install OS X El Capitan」を選び、起動します。
6. OS X ユーティリティから OS Xをインストール
OS X ユーティリティが立ち上がりますので、「OS X をインストール」をクリック。
あとは画面の案内に従ってOSをインストールします。
OSはEl Capitanにアップグレードされます。
……
以上の流れでSnowLeopardからEl Capitanにアップグレードすることができました。
クリーンインストールしていないので、SnowLeopardの環境をそのままEl Capitanに引き継ぐことができます。
App StoreからEl Capitanのインストーラーをダウンロードできなくしてくれれば、ここまでハマらなかったと思いました。
by T.Y.
